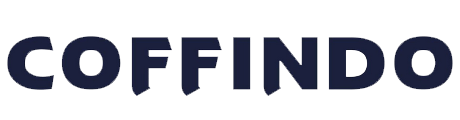Begini Cara Menambahkan Gambar di Word HP dari Galeri
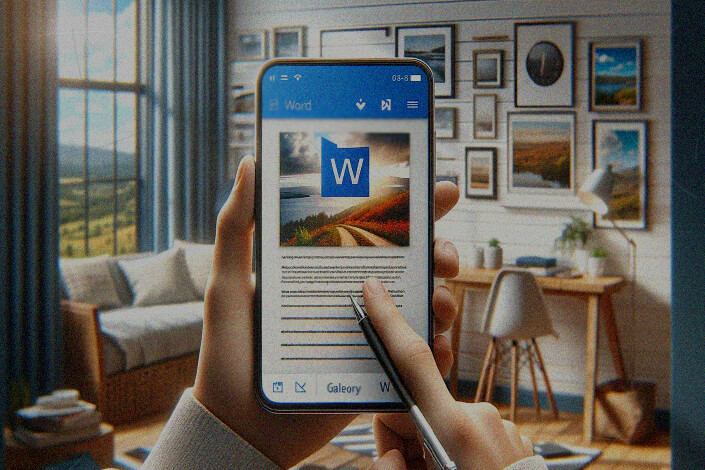
Menambahkan gambar di Word HP kini menjadi sangat mudah dengan kemajuan teknologi smartphone. Bagi Anda yang sering bekerja menggunakan Microsoft Word di HP Android atau iPhone, pasti pernah merasakan kebutuhan untuk menyisipkan gambar ke dalam dokumen. Proses ini tidak lagi ribet seperti dulu. Berikut ini langkah-langkah menambahkan gambar di Word HP dengan jelas dan sederhana. Simak panduannya berikut ini.
1. Buka Aplikasi Microsoft Word di HP Anda
Langkah pertama yang harus Anda lakukan adalah membuka aplikasi Microsoft Word yang sudah terpasang di HP Android atau iPhone Anda. Pastikan aplikasi tersebut sudah terinstal dan Anda sudah masuk ke akun Microsoft Anda jika diperlukan. Tunggu beberapa saat hingga aplikasi terbuka sepenuhnya dan siap digunakan.
2. Klik Ikon Tambah (+)
Setelah aplikasi Microsoft Word terbuka, Anda perlu mengklik ikon tambah (+) yang terletak di sebelah kanan atas layar. Ikon ini akan membawa Anda ke pilihan untuk membuat dokumen baru. Di sini, Anda bisa memilih untuk membuat dokumen kosong atau membuka dokumen yang sudah ada.
3. Pilih Dokumen Kosong atau Dokumen yang Ingin Diedit
Jika Anda memilih untuk membuat dokumen baru, pilih opsi “Dokumen Kosong”. Namun, jika Anda ingin menambahkan gambar ke dalam dokumen yang sudah ada, cari dan buka dokumen tersebut. Langkah ini akan membawa Anda ke halaman kerja di mana Anda bisa mulai menyunting dokumen.
4. Klik Ikon Segitiga di Pojok Kanan Bawah
Setelah dokumen terbuka, langkah selanjutnya adalah mengklik ikon segitiga kecil yang terletak di pojok kanan bawah layar. Ikon ini akan membuka berbagai pilihan menu yang tersedia di Microsoft Word, termasuk menu untuk menyisipkan gambar.
5. Pilih Menu Beranda
Dari menu yang muncul, pilih opsi “Beranda”. Menu ini berisi berbagai alat dan fitur yang bisa Anda gunakan untuk mengedit dokumen. Salah satu fitur yang ada di menu ini adalah opsi untuk menyisipkan berbagai elemen ke dalam dokumen Anda, termasuk gambar.
6. Klik Sisipkan dan Pilih Gambar
Setelah masuk ke menu “Beranda”, cari dan klik opsi “Sisipkan”. Kemudian, pilih “Gambar” dari pilihan yang tersedia. Langkah ini akan membuka galeri di HP Anda, di mana Anda bisa memilih gambar atau foto yang ingin Anda tambahkan ke dalam dokumen Word.
7. Atur dan Masukkan Gambar
Sebelum menyisipkan gambar, Microsoft Word akan menampilkan pratinjau gambar yang Anda pilih. Di sini, Anda bisa melakukan penyesuaian seperti memotong, memutar, atau mengubah ukuran gambar. Setelah semua pengaturan selesai, klik “Selesai” untuk menyisipkan gambar ke dalam dokumen. Tunggu beberapa saat hingga gambar berhasil dimasukkan. Anda juga bisa menyesuaikan gambar lebih lanjut sesuai kebutuhan, seperti mengubah ukuran atau menambahkan efek.
Dengan mengikuti langkah-langkah di atas, Anda dapat dengan mudah menambahkan gambar ke dalam dokumen Word di HP Anda. Proses ini sangat praktis dan bisa dilakukan kapan saja dan di mana saja.