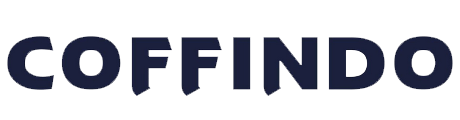Cara Blur Video Di Capcut Untuk Menutupi Tanpa Merusak Kualitas

Pernahkah Anda bertanya-tanya bagaimana cara blur video di Capcut untuk menutupi bagian tertentu tanpa merusak kualitas? Jika Anda seorang pemasar digital, pendongeng profesional, atau influencer, menguasai privasi video adalah keterampilan penting. Dalam panduan ini, kami akan menjelaskan cara blur video di Capcut dengan langkah-langkah yang mudah dipahami. Capcut adalah aplikasi yang sangat populer di kalangan pengguna Android dan iOS karena fitur-fiturnya yang lengkap dan antarmuka yang ramah pengguna. Berikut ini caranya:
1. Dapatkan Aplikasi Capcut
Langkah pertama dalam proses ini adalah mendapatkan aplikasi Capcut. Aplikasi ini tersedia untuk platform Android dan iOS, dan dirancang untuk semua tingkat keahlian, mulai dari amatir hingga profesional. Dengan antarmuka yang mudah digunakan, Capcut menawarkan berbagai fitur yang dapat meningkatkan video Anda. Pastikan Anda telah mengunduh dan menginstal aplikasi ini sebelum melanjutkan ke langkah berikutnya.
2. Unggah dan Tambahkan Overlay
Setelah aplikasi Capcut terpasang, buka aplikasi dan mulai dengan proyek baru. Unggah video yang ingin Anda blur. Setelah video diunggah, klik tombol “Overlay” dan tambahkan video yang sama sebagai overlay. Video overlay ini akan muncul di atas video asli Anda, memungkinkan Anda untuk menambahkan efek blur dengan mudah.
3. Tambahkan Efek Blur
Langkah selanjutnya adalah menambahkan efek blur ke video Anda. Klik alat “Efek” yang ada di dalam aplikasi, lalu pilih opsi “Blur” dari menu yang tersedia. Setelah memilih efek blur, pilih tab “Objek” dan pilih ubin “Overlay” dari menu yang muncul. Ketuk tanda centang untuk mengonfirmasi pilihan Anda.
4. Pilih Bentuk Masker
Kembali ke tab “Overlay” pada layar waktu proyek. Ketuk video kedua yang Anda tambahkan sebagai overlay. Pilih alat “Masker” dengan menggesek bilah alat bagian bawah. Anda dapat memilih berbagai bentuk untuk efek blur Anda. Pilih opsi “Lingkaran” jika Anda ingin mengaburkan wajah dalam video. Tempatkan efek blur di lokasi yang diinginkan dan sesuaikan ukurannya dengan panah atas dan bawah. Anda juga dapat mengubah intensitas blur sesuai kebutuhan.
5. Sesuaikan Intensitas Blur
Untuk memastikan efek blur sesuai dengan kebutuhan Anda, sesuaikan intensitas blur dengan menyeret panah yang menghadap ke bawah pada layar. Dengan fitur ini, Anda dapat mengontrol seberapa kuat efek blur yang ingin diterapkan pada video Anda. Langkah ini penting untuk memastikan video tetap terlihat profesional dan tidak mengurangi kualitas keseluruhan.
6. Ekspor Video
Setelah selesai menambahkan efek blur dan menyesuaikan intensitasnya, saatnya mengekspor video. Sebelum mengekspor, Anda dapat menyesuaikan resolusi, frame rate, dan color rate untuk memastikan video yang dihasilkan memiliki kualitas terbaik. Klik “Export” untuk menyimpan video buram ke perangkat Anda. Video tersebut siap untuk dibagikan di berbagai platform media sosial seperti TikTok, Facebook, Instagram, dan WhatsApp.
Mengaburkan video di Capcut sangatlah mudah dan dapat dilakukan oleh siapa saja, baik pemula maupun profesional. Dengan mengikuti langkah-langkah di atas, Anda dapat menjaga privasi dalam video Anda tanpa mengorbankan kualitas. Capcut menawarkan berbagai fitur yang membuat proses pengeditan video menjadi lebih mudah dan efisien.