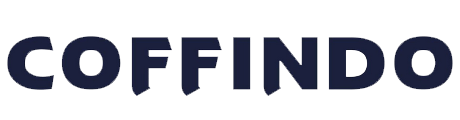Ingin Tahu Cara Merekam Layar Hp Oppo? Yuk Simak!
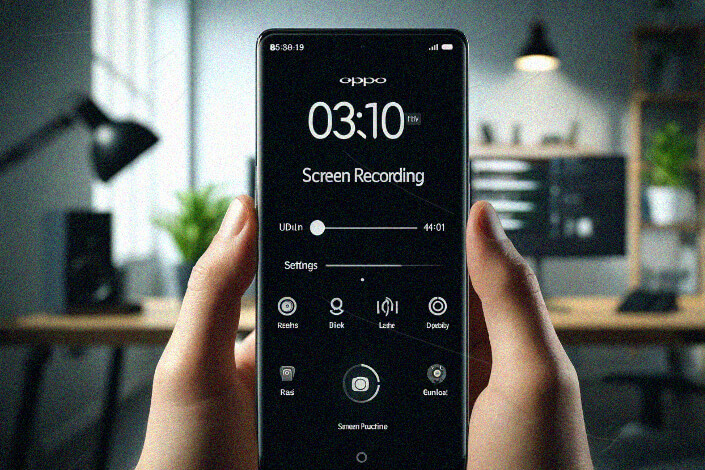
Merekam layar Hp Oppo bisa sangat berguna ketika Anda ingin membagikan tutorial, gameplay, atau aktivitas lain di layar ponsel Anda kepada orang lain. Fitur ini memungkinkan Anda untuk merekam apa yang terjadi di layar Hp tanpa memerlukan aplikasi pihak ketiga. Dalam artikel ini, kami akan membahas langkah-langkah mudah untuk merekam layar Hp Oppo. Dengan mengikuti panduan ini, Anda akan bisa merekam layar Hp Oppo dengan cepat dan efisien.
1. Buka Menu Pengaturan
Langkah pertama untuk merekam layar Hp Oppo adalah membuka menu Pengaturan atau Setting di ponsel Anda. Menu ini berisi berbagai pengaturan yang dapat Anda sesuaikan untuk memenuhi kebutuhan Anda, termasuk pengaturan untuk merekam layar. Cari ikon roda gigi di layar utama atau di laci aplikasi dan ketuk untuk membukanya.
2. Pilih “Screen Recording”
Setelah masuk ke menu Pengaturan, langkah selanjutnya adalah memilih opsi “Screen Recording” atau Perekaman Layar. Opsi ini mungkin berada di bawah sub-menu yang berhubungan dengan fitur tambahan atau alat. Jika Anda kesulitan menemukannya, Anda bisa menggunakan fitur pencarian di bagian atas layar pengaturan.
3. Pilih “Record Screen Taps”
Salah satu fitur yang berguna saat merekam layar adalah kemampuan untuk merekam ketukan layar atau “Record Screen Taps”. Fitur ini akan menampilkan titik-titik kecil di layar setiap kali Anda menyentuhnya, sehingga memudahkan pemirsa untuk mengikuti apa yang Anda lakukan. Aktifkan fitur ini dengan mengetuk opsi “Record Screen Taps” dan geser tombol hingga berubah ke posisi “on” atau aktif.
4. Mulai Merekam Layar
Setelah semua pengaturan siap, Anda bisa mulai merekam layar. Kembali ke layar utama dan geser ke bawah dari bagian atas layar untuk membuka panel notifikasi. Di sini, Anda akan melihat ikon perekaman layar yang baru saja Anda aktifkan. Ketuk ikon tersebut untuk memulai perekaman. Tunggu hingga muncul pemberitahuan bahwa perekaman layar sudah mulai berjalan.
5. Rekam Aktivitas Layar Anda
Sekarang Anda bisa mulai merekam aktivitas layar sesuai keinginan Anda. Apakah itu untuk membuat tutorial, merekam permainan, atau aktivitas lainnya, semua akan terekam dengan baik. Anda bisa menjeda atau melanjutkan perekaman kapan saja melalui panel notifikasi.
6. Hentikan dan Simpan Rekaman
Setelah selesai merekam, Anda bisa menghentikan perekaman dengan mengetuk tombol “Stop” di panel notifikasi. Perekaman layar akan berhenti dan hasil rekaman akan otomatis tersimpan di folder Galeri ponsel Anda. Anda bisa mengakses rekaman tersebut kapan saja dan membagikannya kepada siapa pun yang Anda inginkan.
Merekam layar Hp Oppo adalah fitur yang sangat berguna dan mudah digunakan. Dengan mengikuti langkah-langkah di atas, Anda bisa dengan mudah merekam apa yang terjadi di layar ponsel Anda dan membagikannya dengan orang lain. Fitur ini sangat berguna untuk berbagai keperluan, mulai dari tutorial hingga berbagi momen menarik dalam permainan.