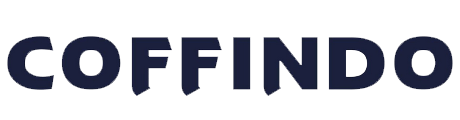Mengatasi Error Windows Defender Windows 11 Your It Administrator Has Limited Access
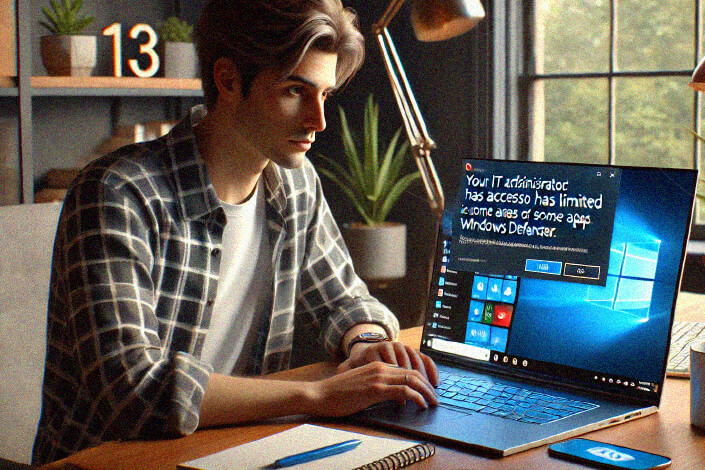
Jika kamu sedang menghadapi pesan error “your IT administrator has limited access to some areas of this app Windows Defender Windows 11”, jangan khawatir. Pesan ini sering kali muncul ketika pengguna mencoba mengakses aplikasi Windows Defender tetapi tidak memiliki hak administratif yang cukup. Pesan ini dapat muncul meskipun kamu menggunakan komputer pribadi yang tidak terhubung dengan jaringan organisasi. Artikel ini akan membahas cara-cara untuk mengatasi masalah ini dengan mudah dan jelas.
Aktifkan Akun Administrator Tersembunyi
Untuk mengatasi pesan error ini, kamu bisa mengaktifkan akun administrator tersembunyi di Windows 11. Caranya adalah sebagai berikut:
- Tekan tombol Windows dan ketik “cmd” di kotak pencarian.
- Klik kanan pada “Command Prompt” dan pilih “Run as administrator”.
- Ketik perintah berikut dan tekan Enter:
net user administrator /active:- Log out dari akun kamu dan masuk ke akun administrator yang baru saja diaktifkan.
- Periksa apakah masalah sudah teratasi.
Akun administrator tersembunyi ini memberikan hak akses penuh yang bisa digunakan untuk mengatasi berbagai masalah administratif.
Hapus Akun Kerja atau Sekolah
Sering kali, error ini terjadi karena ada akun kerja atau sekolah yang terhubung dengan PC kamu. Untuk menghapusnya:
- Tekan tombol Windows + I untuk membuka “Settings”.
- Pilih “Accounts” dan kemudian “Email & accounts”.
- Periksa apakah ada email kerja atau sekolah yang terdaftar. Jika ada, hapus email tersebut.
- Restart PC kamu (jangan shutdown).
Menghapus akun ini bisa mengembalikan kontrol penuh terhadap PC kamu.
Gunakan Command Prompt untuk Menghapus Kebijakan
Kamu juga bisa menggunakan Command Prompt untuk menghapus kebijakan yang mungkin menyebabkan error ini:
- Tekan tombol Windows + S, ketik “cmd”, dan pilih “Run as administrator”.
- Ketik perintah berikut satu per satu dan tekan Enter setelah setiap perintah:
regdelete"HKLM\Software\Microsoft\Windows\CurrentVersion\Policies"/f
regdelete"HKLM\Software\Microsoft\WindowsSelfHost"/f
regdelete"HKLM\Software\Policies"/f
regdelete"HKLM\SOFTWARE\Policies\Microsoft\Windows Defender"/v DisableAntiSpyware
- Restart PC kamu setelah menjalankan semua perintah.
Beberapa perintah mungkin menghasilkan pesan error, abaikan saja dan lanjutkan dengan perintah berikutnya.
Pastikan Windows Defender Tidak Dinonaktifkan oleh Kebijakan Grup
Untuk memastikan bahwa Windows Defender tidak dinonaktifkan oleh kebijakan grup:
- Tekan tombol Windows + R, ketik “gpedit.msc”, dan tekan Enter untuk membuka Group Policy Editor.
- Navigasikan ke:
Computer Configuration > Administrative Templates > Windows Components > Microsoft Defender Antivirus
- Ganda klik pada “Allow antimalware service to startup with normal priority” dan setel ke “Disabled”.
- Klik “Apply” dan “OK”.
- Lakukan hal yang sama untuk “Turn off Windows Defender Antivirus” dan “Enable headless UI mode”.
Langkah ini memastikan bahwa pengaturan kebijakan grup tidak memblokir Windows Defender.
Hapus Rekaman Windows Defender
Kadang-kadang, menghapus rekaman Windows Defender dapat membantu:
- Tekan tombol Windows + R, ketik “regedit”, dan tekan Enter.
- Navigasikan ke:
HKEY_LOCAL_MACHINE\SOFTWARE\Policies\Microsoft\Windows Defender\Policy Manager
- Hapus semua isi folder kecuali yang pertama.
Menghapus rekaman ini dapat memperbaiki kebijakan yang mungkin menyebabkan error.
Mengatasi pesan error “your IT administrator has limited access to some areas of this app Windows Defender Windows 11” mungkin tampak rumit, tetapi dengan mengikuti langkah-langkah di atas, kamu bisa memperbaiki masalah ini dengan mudah. Pastikan kamu memiliki hak administratif yang cukup dan gunakan solusi yang paling sesuai dengan situasimu. Dengan sedikit usaha, Windows Defender kamu akan kembali berfungsi normal.